Have you at any point encountered the disappointment of seeing your iPad showing the feared “iPad Unavailable” message? It’s a typical issue that numerous iPad users experience, however dread not! With a couple of straightforward advances, you can frequently determine this issue and make your iPad back-ready without a hitch. In this guide, we’ll walk you through a few compelling answers to fix the iPad unavailable screen and address the message that your iPad says unavailable.
Understanding the iPad Unavailable Message
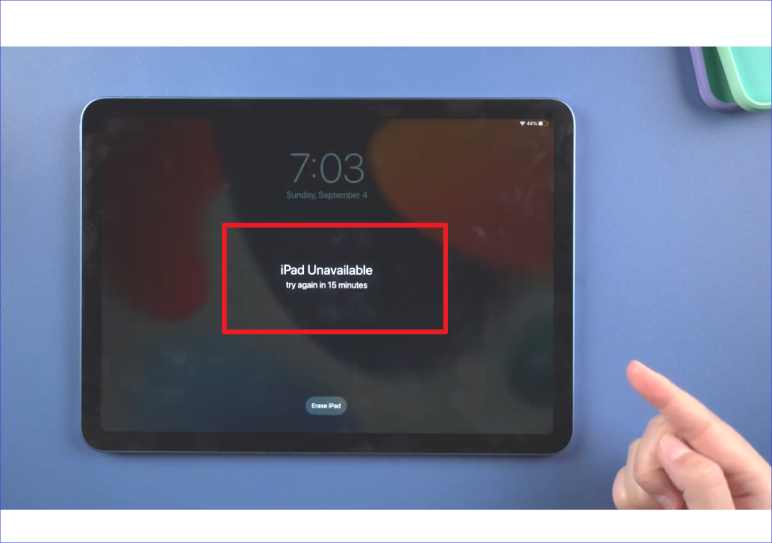
At the point when your iPad shows the “iPad Unavailable” message, it typically demonstrates that there’s an issue keeping your device from working appropriately. This can be brought about by various factors, including software glitches, network issues, or hardware problems. However, with the right approach, you can usually investigate and determine the issue without too much problem.
1. Restart Your iPad

One of the least complex and best ways of fixing the iPad unavailable message is to restart your device. This can assist with reseting any impermanent software glitches that might be causing the issue. To restart your iPad, essentially press and hold the power button until the slider appears on the screen. Slide the slider to power off your iPad, then, at that point, press and hold the power button again until the Apple logo appears.
2. Check Your Internet Connection
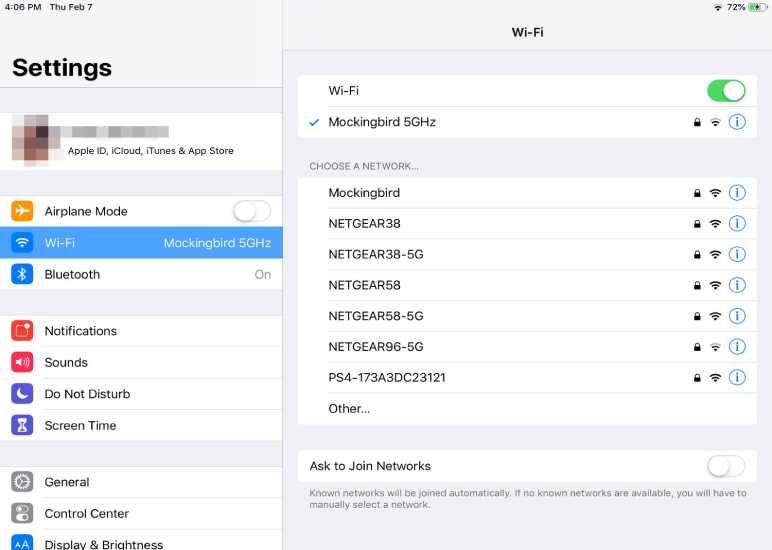
In some cases, the iPad’s unavailable screen can be brought about by network issues. Assuming you can’t associate with the internet or on the other hand on the off chance that your connection is slow and questionable, it can keep your iPad from getting to the important resources. Take a stab at interfacing with an alternate Wi-Fi network or restarting your switch to check whether that settles the issue.
3. Update Your iPad Software
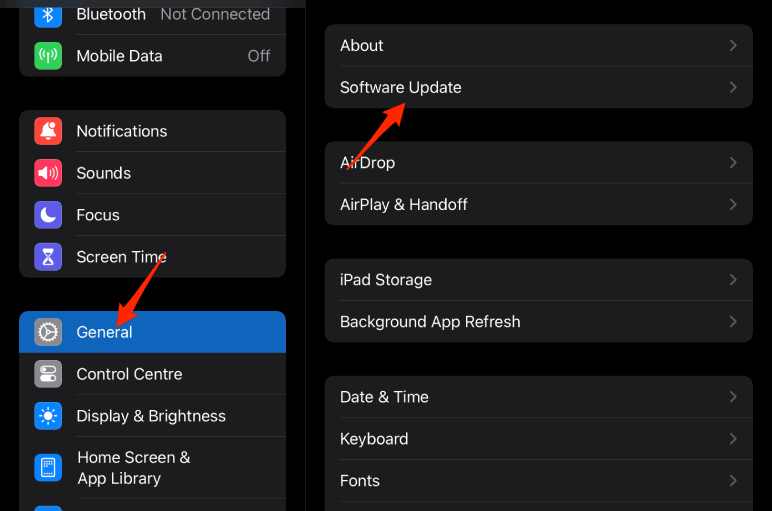
Obsolete software can frequently cause similarity issues and lead to the iPad being unavailable. How to ipad unavailable fix work? Ensure that your iPad is running the most recent version of iOS by going to Settings > General > Software Update. In the event that an update is accessible, download and install it on your device. This can frequently fix bugs and work on the overall performance of your iPad.
4. Reset Network Settings
Assuming you’re actually encountering the iPad unavailable message subsequent to checking your internet connection, you might have to reset your iPad’s network settings. This can assist with clearing out any defiled network configurations that might be causing the issue. To reset your network settings, go to Settings > General > Reset > Reset Network Settings. Remember that this will erase all saved Wi-Fi passwords and VPN configurations, so you’ll have to reemerge them after the reset.
5. Restore Your iPad
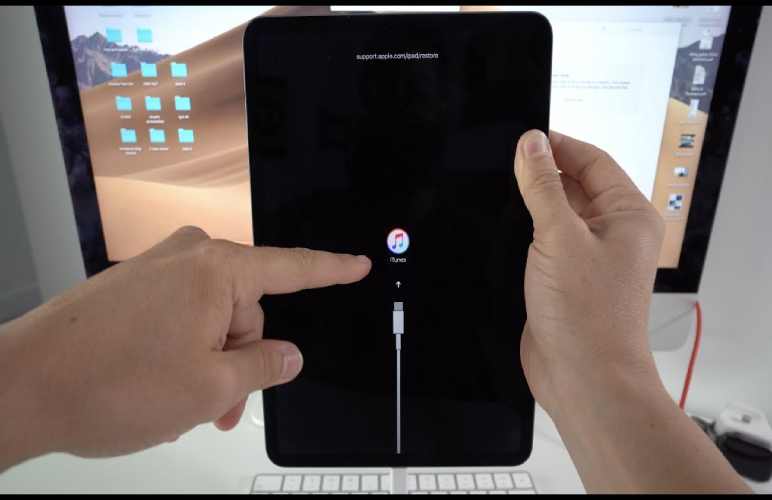
Assuming nothing from what was just mentioned, arrangements work, you might have to restore your iPad to its factory settings. This will erase all of your data and settings, so try to back up your iPad prior to continuing. To restore your iPad, associate it to your PC and open iTunes (or Finder on macOS Catalina and later). Select your iPad when it appears in iTunes or Finder, then, at that point, click “Restore iPad” to start the restoration cycle. Adhere to the on-screen guidelines to finish the cycle.
6. Clear Cache and Data
In some cases, collected cache and data can make your iPad show the ipad unavailable message. Clearing these can frequently determine the issue. You can begin by clearing the cache of specific apps that might be creating problems. To do this, go to Settings > [App Name] > Clear Cache. Assuming the issue continues, consider clearing the cache for all apps. Explore to Settings > Safari (or the browser you use) > Clear History and Website Data. This activity might log you out of websites and eliminate saved data, so tread carefully.
7. Check for App Updates
Obsolete apps can now and again struggle with the iOS system, prompting the iPad being unavailable. Guarantee that all your apps are cutting-edge by visiting the App Store and tapping on your profile symbol in the top right corner. Look down to see forthcoming updates and tap ‘Update All’ to guarantee your apps are moving along as planned. Assuming you notice that a specific app is causing the issue, take a stab at uninstalling and reinstalling it to check whether that settles the issue.
8. Perform a Hard Reset
On the off chance that your iPad stays stuck on the unavailable screen despite attempting other troubleshooting strategies, performing a hard reset could help. This activity clears the iPad’s memory and can determine different software issues. To perform a hard ipad unavailable reset, press and hold the Power button and the Home button (for iPads with a Home button) or the Power button and either the Volume Up or Volume Down button (for iPads without a Home button) all the while for around 10 seconds until the Apple logo appears. Discharge the buttons and allow your iPad to restart.
9. Restore from iCloud Backup
If you’ve recently supported your iPad to iCloud and all other troubleshooting strategies fall flat, restoring from a backup may be the arrangement. Guarantee you have a new iCloud backup prior to continuing. To restore from iCloud, go to Settings > General > Reset > Erase All Content and Settings. Adhere to the on-screen guidelines until you come to the “Apps and Data” screen, then, at that point, select “Restore from iCloud Backup” and pick the most significant backup.
Conclusion
Encountering the iPad unavailable screen can be baffling, yet usually, a reasonable issue can be settled with a couple of basic advances. By restarting your iPad, checking your internet connection, refreshing your software, resetting network settings, and restoring your iPad if important, you can frequently fix the issue and restore your device once again. With a little persistence and tirelessness, you can conquer the iPad unavailable message and appreciate utilizing your device.
Also Read:-
Feature image source:- https://tinyurl.com/4akwtaym

