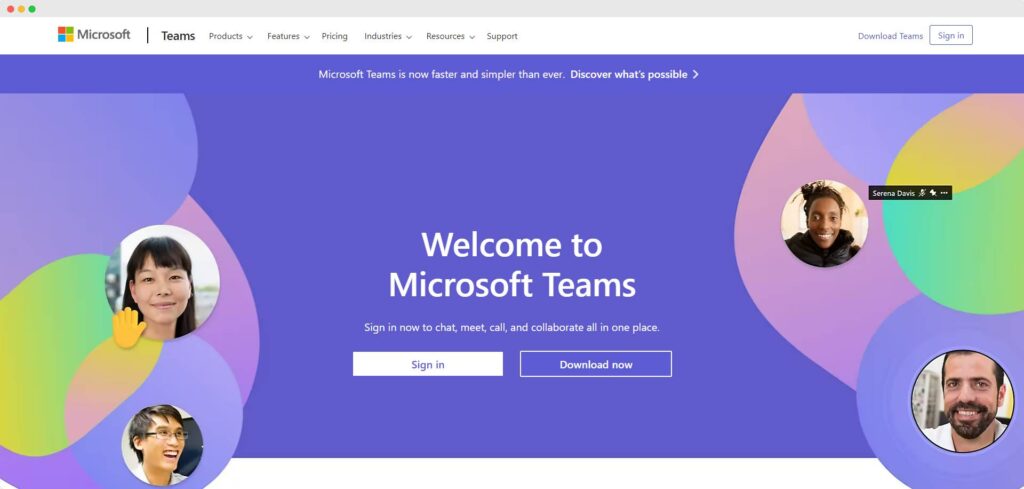Microsoft Teams is a fantastic application for professional working purposes but sometimes it launches automatically. If you want to learn how to stop Microsoft Teams from opening then I’ll show you some simple methods to prevent that. So, without wasting any more time let’s digit started.
What Is Microsoft Teams?
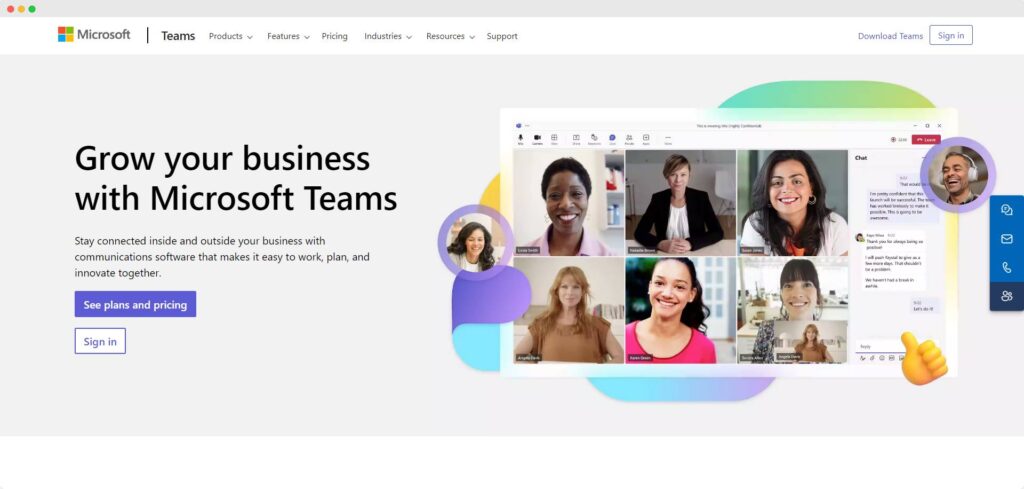
If you want to learn ‘how to stop Microsoft Teams from opening on the startup’ then first you need to understand what is Microsoft Teams. In 2016 Microsoft launched its cloud-based software, Microsoft Teams, for Microsoft 365 and MS Office 365-like applications. It is basically used for professional business massaging, calling video meetings, Real-time collaboration, and file sharing.
The app is similar to Google Workspace and Cisco Webex. The best part about this app is you can use it on different devices including mobile phones, laptops, tablets, and desktops. Microsoft Teams integrated other Microsoft applications.
The software is designed for Local, Remote, and distributed work groups. If you want to collaborate with your work team then this is the best application, for encryption meetings. This is an easy way to connect, collaborate, and access information and assets.
Do You Want To Stop Microsoft Teams From Opening On The Startup?
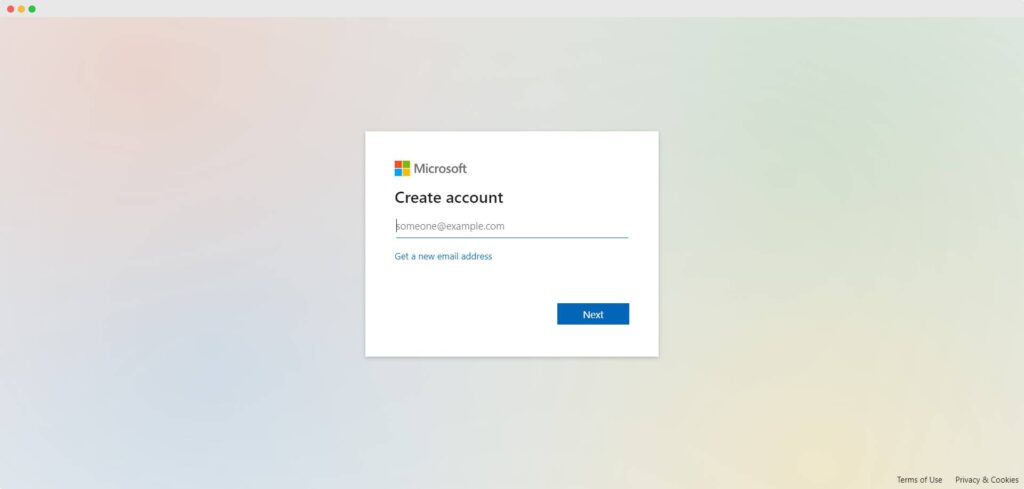
Now you are going to learn ‘ how to stop Microsoft Teams from opening on startup ’ then just follow these easy steps. There are multiple ways and steps to Prevent Microsoft Teams from opening on startup. I’ll show you some easy ways to stop it on startup.
Way 1.
Open the device and right-click on the “Windows” icon and then you can see a menu with lots of options. There you’ll see the “Task Manager” option or you can press “Ctrl+Shift+Esc” to quickly launch the task manager.
Then click on it and go to the “Startup” tab there you can find Microsoft Teams just right-click on it and click “Disable”.
Way 2.
This is the second way to disable Microsoft Teams from auto start. For that, you have to open the Microsoft Teams. Then open your user profile, and click on the “Manage Account” option. After that, you can see an option named “General” just click on that.
Once you open the “General” tab simply uncheck the “Auto-start application”. Make sure to save it and you are done. You have learned the second alternative way to ‘how to stop Microsoft Teams from opening automatically’.
Way 3.
The third way to stop Microsoft Teams from automatic start. This is the easiest way to disable Microsoft Teams from auto-start. Then simply search the “Startup Apps” then hit “Enter”. Then you’ll see apps that start automatically when you turn on your device. Just simply find the app and toggle it off.
Now you have successfully learned how to stop Microsoft Temas from opening automatically. Regardless of which way you use, all have the same output. The Microsoft Teams will not auto startup when you turn on the computer.
Can You Stop Microsoft Teams From Opening On Startup Mac?

Previously I taught you how to stop Microsoft Teams from opening on the Windows device but what about the Mac? Don’t worry just follow these guides to stop auto-opening Microsoft Teams on Mac. There are three Methods to stop Microsoft Teams.
Way 1.
In this method just open the Teams app and go to “Settings”. There you can notice an option named “General” just click on it. Then click on the “Application” and uncheck the “Auto-start application” to disable the Teams.
Way 2.
This is the easiest way to learn in order to learn how to stop Microsoft Teams from opening. Find the Teams application on your Mac then right-click on it. After that Uncheck the option named “Open at Login” then simply close and refresh. Now you are done. You successfully disable auto-launch the Teams.
Way 3.
In the third method, you need to open the Apple menu. Then simply search “System Preferences” in the “System Preferences” and click on “Users & Groups”. After that select your account and click on the “Login Items” tab.
Once you open the “Login Items” tab, simply remove Microsoft Teams from the list by clicking the “-” button.
Disable Teams Autostart Powershell
This is an additional tip to disable Microsoft Teams from auto startup through the Windows Powershell. For that you need to open the PowerShell by pressing “Windows Key + X” and then click on the Admin option. After that click “Yes” to run it as an administrator.
After that, the Powershell pops up. Just simply write…
“ msiexec /i "%temp%\Teams_windows_x64.msi" /QN OPTIONS="noAutoStart=true" ” code and hit “Enter”.
Then simply put these values:
| Key: HKEY_CURRENT_USER\Software\Microsoft\Windows\CurrentVersion\Run Value: com.squirrel.Teams.Teams Data: %LocalAppData%\Microsoft\Teams\Update.exe –processStart “Teams.exe” –process-start-args “–system-initiated” |
Once you performed the steps, reboot your device. Now you have successfully disabled Microsoft Teams from Windows 11/10.
Why Does Microsoft Teams Keep Opening On Startup?
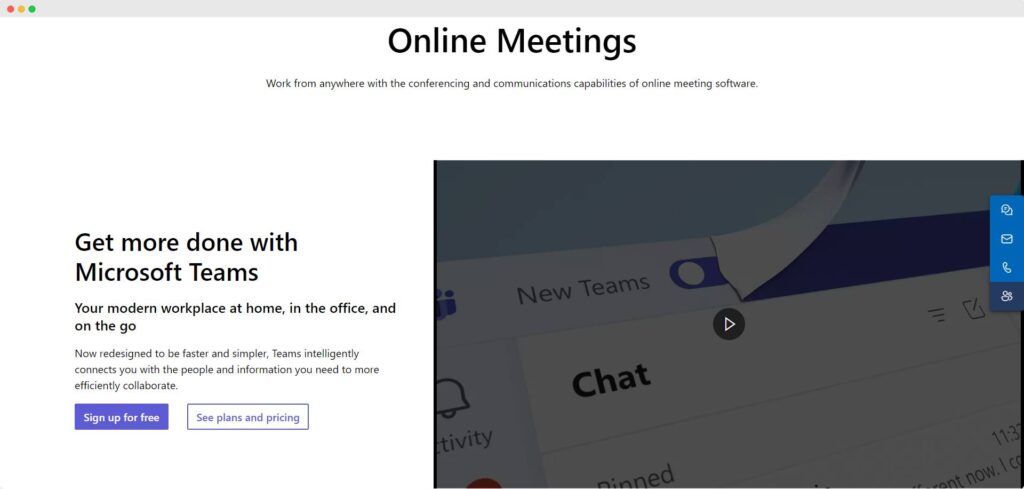
If your Microsoft Teams started up automatically then there would be multiple reasons for that. But the main reason would be you have allowed the permission of Microsoft to run in the background or auto-start.
When you first launch the Teams application, the app shows you some permission to enable there is a permission named “Auto-Start” you might enable it or click ok. This can be a reason.
CONCLUSION
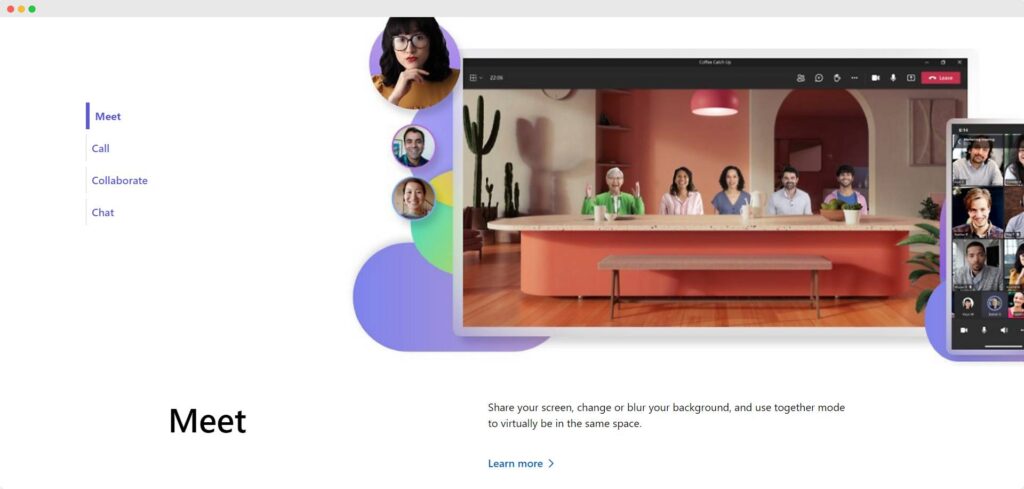
In the end, you have successfully learned ‘how to stop Microsoft Teams from the opening ’. I have shown you multiple methods to disable the Microsoft Teams from auto launch during startup. If you find this article helpful then you can let me know in the comment section and if you have any questions regarding this topic feel free to ask.
Additional:
- How To Unrestrict On Facebook?
- How To Use Instagram Highlight Viewer?
- Why Is Brand Reputation Important For Your Business?