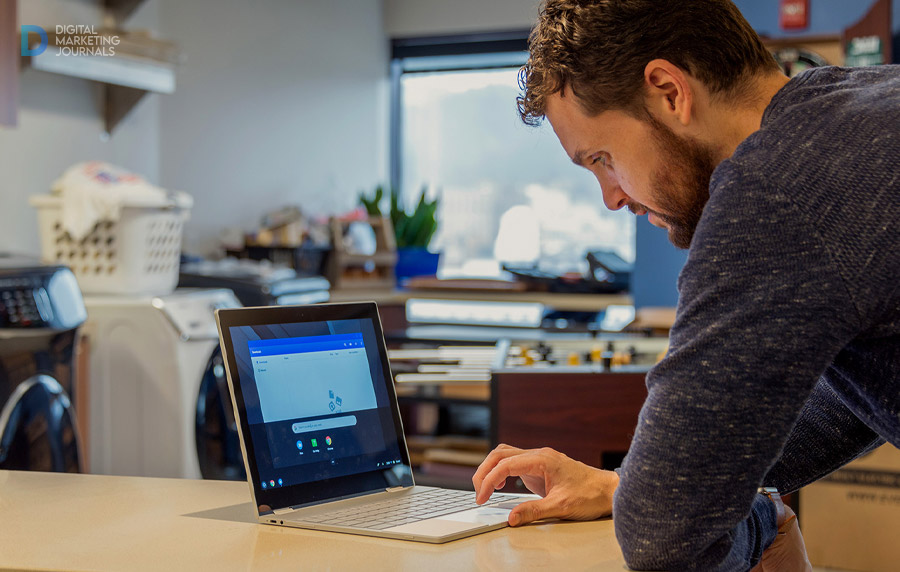Getting pop-up ads while surfing through pages on the internet is annoying. But there are times when you might want to see those pop-up ads.
In this article, I will be discussing how you are going to be able to disable Pop Up Blocker on Chrome for your device. Keep reading till the end of the article to find out more information about how to disable pop up blocker on chrome!
Steps To Follow
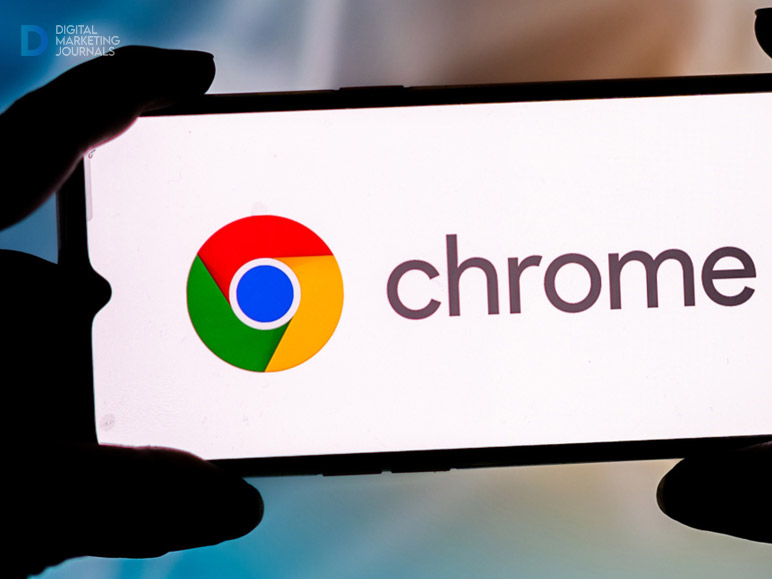
There’s also the fact that remains valid: not all of such ads are going to be spam. There are also some legitimate sites that display content in the form of pop-up ads. Below, I will be mentioning the steps that you need to follow for the following categories.
For Turning Pop-Ups On/Off
Now on to answering your query that you originally came here for how to disable the pop up blocker on Chrome.
The process of turning the pop-up ads on/off on Chrome is in a similar format, so follow the steps to perform the same:
Step 1
First, navigate to the Chrome application on your device and open it.
Step 2
Located on the right side of the address bar, you are going to get the option labeled as “more”. Clicking on it is going to open up a menu, you need to click on the “Settings” option labeled under it.
Step 3
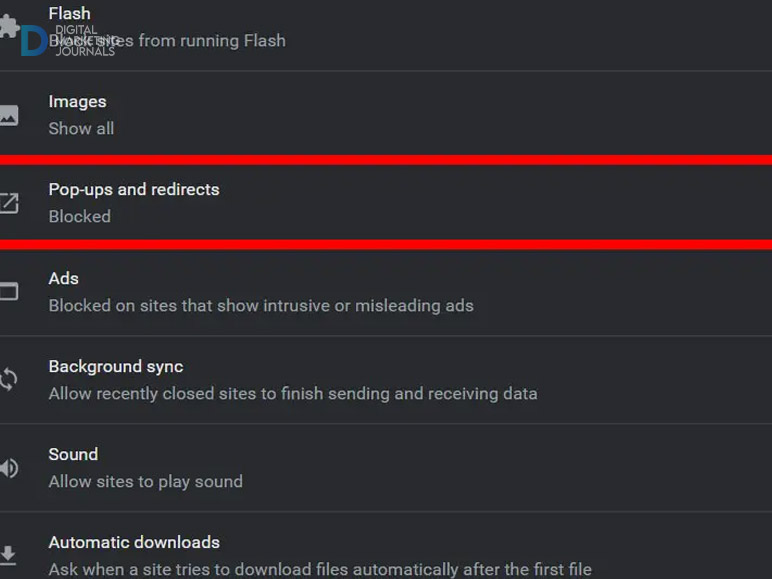
Then you need to tap on the option labeled “Permissions”. After that click on “Pop-ups & Redirects”.
Step 4
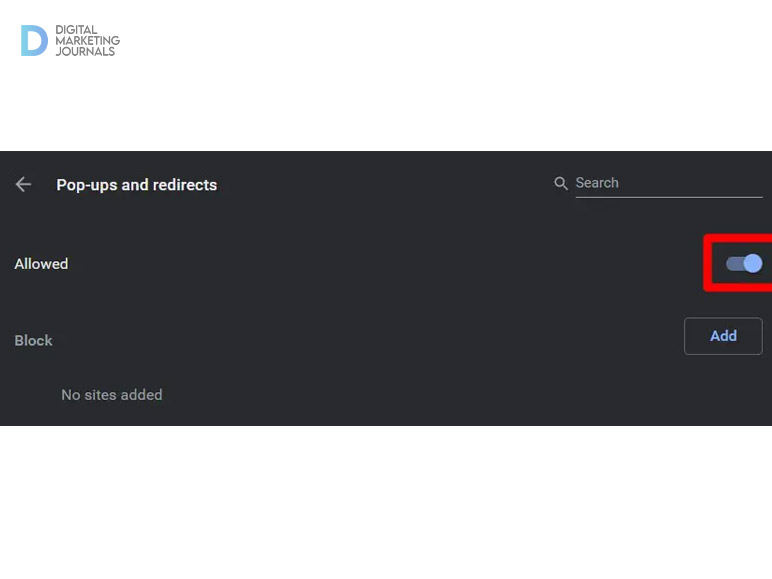
Then turn off that option and you are all done.
Tip: In a similar way to turn ‘on’ the pop-up ad blocker, you need to follow the same steps.
Allowing Pop-Ups From Only Particular Sites
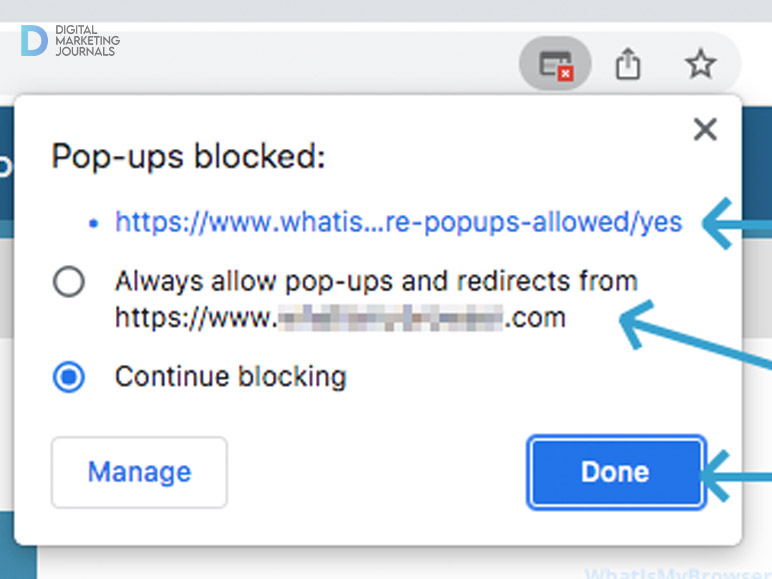
Get to know how to disable pop up blocker on Google Chrome for particular sites. Everybody dislikes pop-up ads in general, but if you are someone who wants to view pop-up ads from only a few particular sites then follow these steps:
Step 1
First, you are going to have to open up the Chrome application on your device.
Step 2
Then you need to navigate to a page where the pop-up ads are currently blocked.
Step 3
At the bottom of the page you are going to see the option labeled “Always show” – click on that.
Keep reading till the end of the article to find out even more about how to disable pop up blocker on Chrome!
Bonus: Allow/Disallow Notifications From A Specific Site
There are a lot of sites that send you unwanted notifications which are spammy. All of the notifications that these sites send a redirect to spam and illegal sites. Additionally, if you want to either allow or block notifications that come from a particular site, then follow through the steps that I will be mentioning below:
Step 1
First, you are going to have to open Chrome.
Step 2
Then navigate to the site whose notification settings you want to change.
Step 3
Located on the left side of the address bar, you are going to get an option labeled “Page Info”. If a menu opens up then you can select the allow/disallow option to which you want to change.
Step 4
Or if it so happens that no menus are opening up then that indicates that the settings are set to default.
That is it for the steps that you need to follow for allowing/disallowing notifications from particular sites on Chrome.
Infected Browser
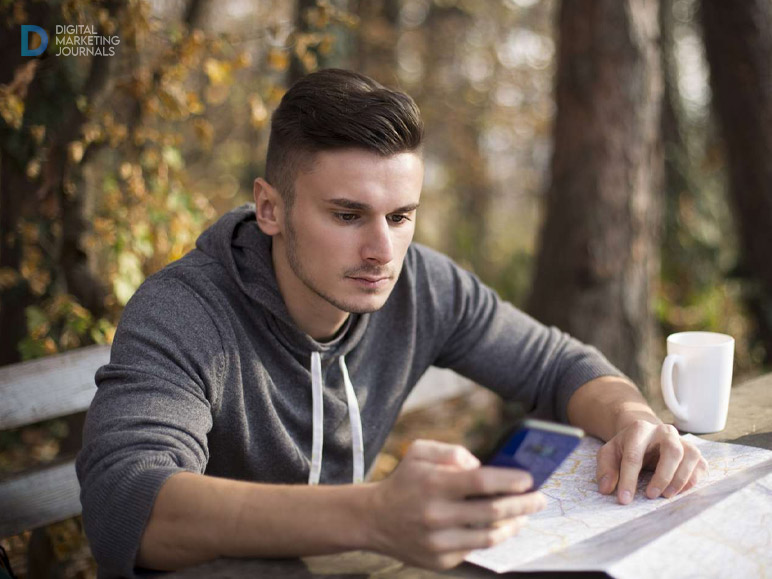
If anything happens to your Chrome browser then you are certainly going to notice it very soon after. The speed at which your browser operates is going to slow down considerably. The sites, whichever you try to open are going to take lots of time to load up their contents.
Here is a list of some of the more common signs that indicate your browser is infected:
Unwanted Browser Extensions
If you notice that some suspicious browser extensions have been added to your browser, which you haven’t added by yourself, then there are more chances that your browser has already been infected.
In some instances, it happens that the browser extensions even after deleting get added to the browser automatically after.
Annoying Spammy Ads
We all have seen annoying and spammy ads but if your browser has been infected then you are going to be bombarded with these annoying and vulgar ads very often, no matter which site you visit.
The Homepage Changes Frequently
For example, suppose you use the Google homepage, but upon booting up the Chrome Browser you are going to be faced with Yahoo/Bing webpages, which you don’t even have installed on your device in the first place.
Pop-Ups Of Permission
Very frequently you are going to be faced with pop-ups that ask you to turn your device location. The pop-ups could also ask you to enable permission to show notifications or even install extensions of browsers.
Redirect To Suspicious Websites
There are also times when the pop-ups appear and then without even clicking them take you to other suspicious sites.
These sites are very suspicious and spammy, as upon visiting these sites you are going to be bombarded with a lot of spam ads.
To Wrap It Up!
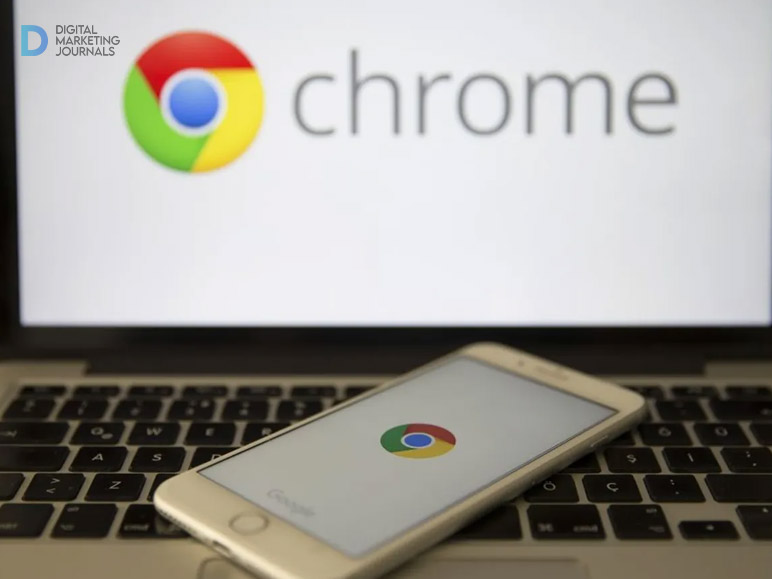
You need to make sure that you are always keeping your Chrome browser in check. To prevent any forms of suspicious hijacks to your device you must keep a regular check on the health of your browser.
Thank you for reading till the end of the article. I hope you found the given information regarding “ how to disable pop up blocker on Chrome” and more useful.
Also Read:
- What Is Off-Page SEO?
- How To Change Country In Google Play Store?
- Why Is Brand Reputation Important For Your Business?