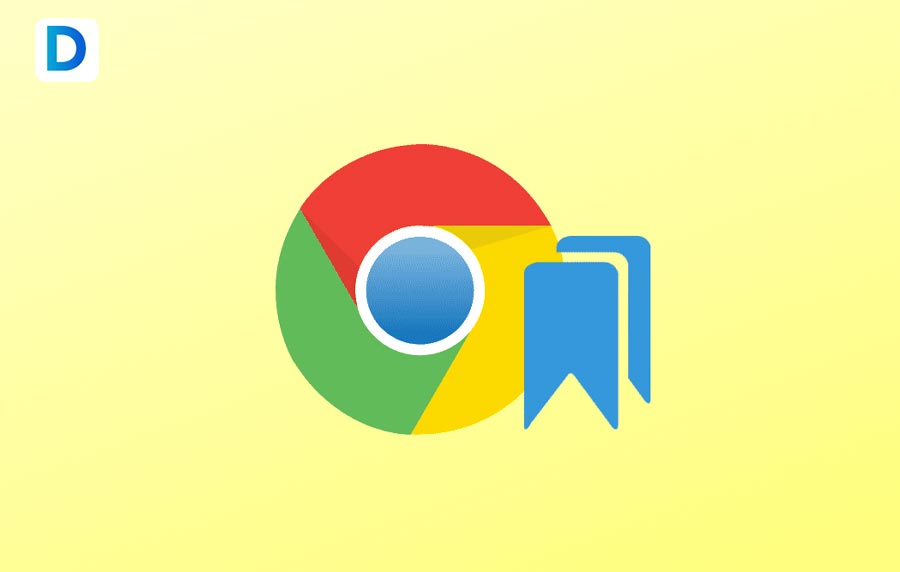There are two primary reasons why you might want to export your saved Chrome bookmarks. Either you have figured out that something is about to happen to your browser or it could be that you want to change your default browser. Whatever the reason for your wanting to export your Chrome bookmarks might be, it is a really easy process to do so.
In this article, I will be discussing how to export Chrome bookmarks and more. Keep reading till the end of the article to find out more information on the same!
Steps To Exporting Chrome Bookmarks
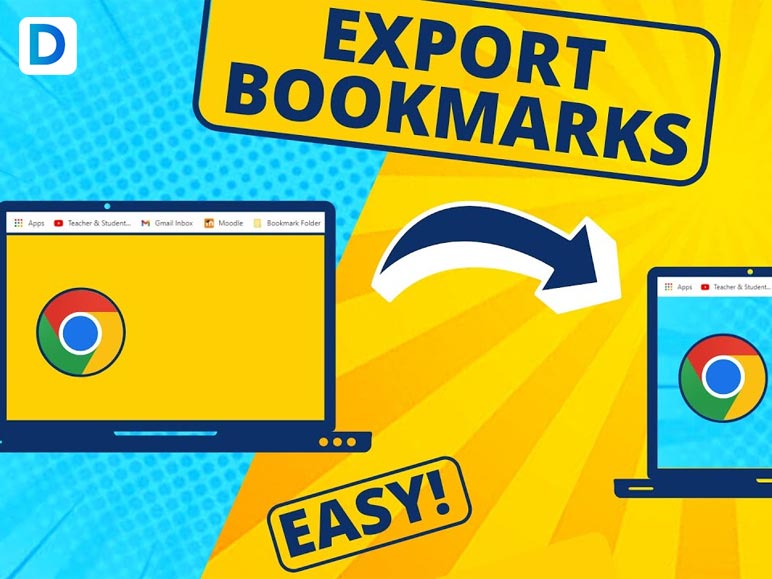
It is fairly very easy to save bookmarks on Chrome. Here is a list of steps that you need to follow for exporting and saving Chrome bookmarks:
Step 1
First and foremost, you are required to open the Chrome window and then click on the ‘three dots’ icon that appears on the top corner (right side).
Step 2
After that, you can hover to the Bookmarks section and click on it. Doing so is going to open the pop-up menu.
Step 3
Next, you can click on the Bookmark Manager”, which will open a new tab.
Step 4
Then, click on the three dots icon that is located in the top corner of the window. This “three dots” icon is different from the other one that you clicked earlier. The one that you have to click now is going to be allocated to the right side as a “search bookmarks” option.
Step 5
After that, you can click on the option labeled “export bookmarks”. Upon clicking this, the file explorer of Windows PC is going to open up.
Step 6
Lastly, you need to choose the file destination and a name for it. Then click on the ‘Save’ button.
If you want to save the bookmarks on your new PC, then just save the HTML file to your external hard drive/flash drive. Or you could also choose to save the Chrome bookmarks to the desktop and then mail it yourself as a form of attachment.
Keep reading till the end of the article to find out more information about “how to export Chrome bookmarks”!
Import Your Chrome Bookmarks
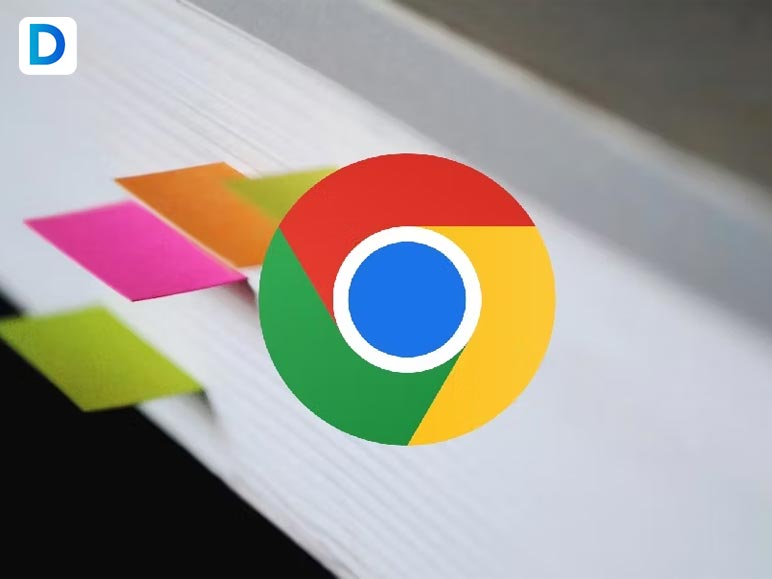
Now that you are done covering the part about “how to export bookmarks from Chrome” and saving them, you are going to be able to Import them to your new PC. Here is a list of some of the steps that you need to follow for successfully importing your Chrome bookmarks:
Step 1
First of all, you need to open up your Chrome browser on your new PC.
Step 2
Then you are required to open the menu which is located in the right-hand corner.
Step 3
Next, you are going to have to navigate over to the section labeled “Bookmarks”. After that click on the option labeled as “Bookmark Manager” under it.
Step 4
Now, click on the menu icon from the section of the Bookmark Manager.
Step 5
Then click on the option labeled “Import Bookmarks”.
Step 6
Finally, click on the HTML file that you just exported and then “open”.
Export Chrome Bookmarks To A Different Browser
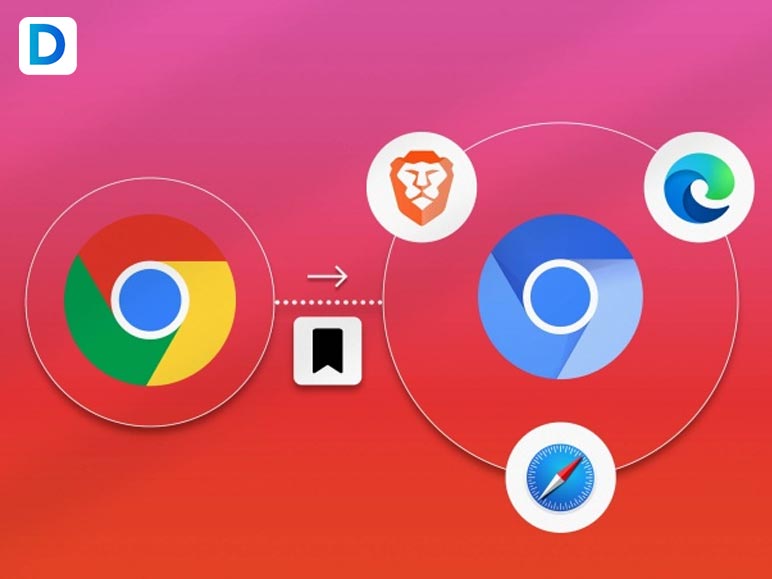
Whether you need a specific browser for work or just want to change up the default browser, you have the option of taking the bookmarks with you. It is fairly easy to export bookmarks from Chrome and into other browsers like Internet Explorer, Safari, or Firefox.
Steps Export Chrome Bookmarks Into Other Browsers
Below, I will be listing an example of the process of exporting bookmarks to the Firefox browser. You can make use of similar steps to export to the other browsers as well:
Step 1
First, you are required to boot up your Firefox browser on your PC.
Step 2
Then click on the option labeled “Library”. This is going to be located on the right side of this web browser.
Step 3
Now, click on “Bookmarks” and then on the “Show All Bookmarks” option.
Step 4
Now tap on the button that is labeled “Import and Backup”, and then on “Import Data From Another Browser”.
Step 5
Then, you need to select the option that is named “Chrome” and then “Next”.
Step 6
You need to uncheck any items that you want to import and then tap on the “Next” button.
Step 7
Finally, click on the “Finish” button to start the process of importing.
Frequently Asked Questions
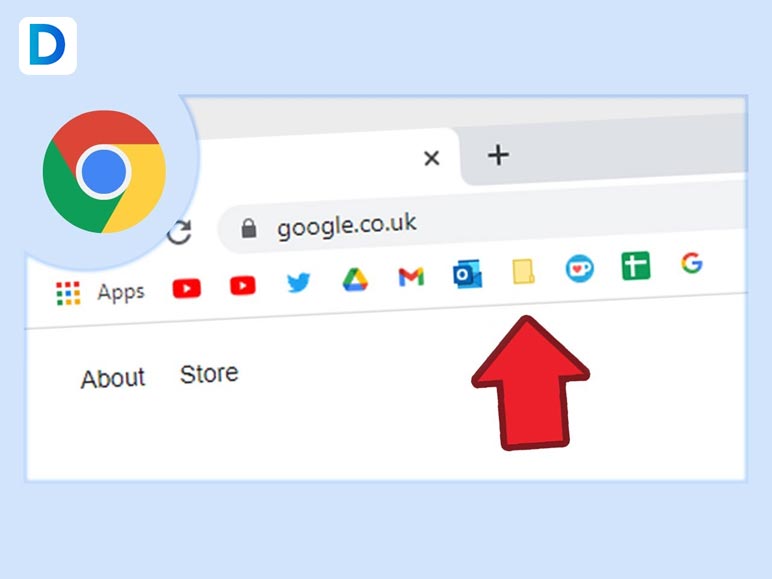
Here is a list of some of the more popular queries that people have about this topic:
Q. Do Chrome Bookmarks Get Stored Locally?
A: The Chrome bookmarks in Windows 10 get stored locally in this file path — C: Users>AppData>Local>Google>Chrome>User Data>Default folder.
Q. Why Can’t Get Any Of My Chrome Bookmarks?
A: There are a lot of common reasons why your Chrome bookmarks are missing. Some of them are – Chrome reinstallation, Chrome updates, using a different browser, etc.
Q. Is There A Way To Recover Deleted Chrome Bookmarks?
A: For recovering deleted bookmarks in Chrome, you can press “Ctrl+Z” to undo your bookmark deletion. This works for the Firefox browser as well.
To Wrap It Up!
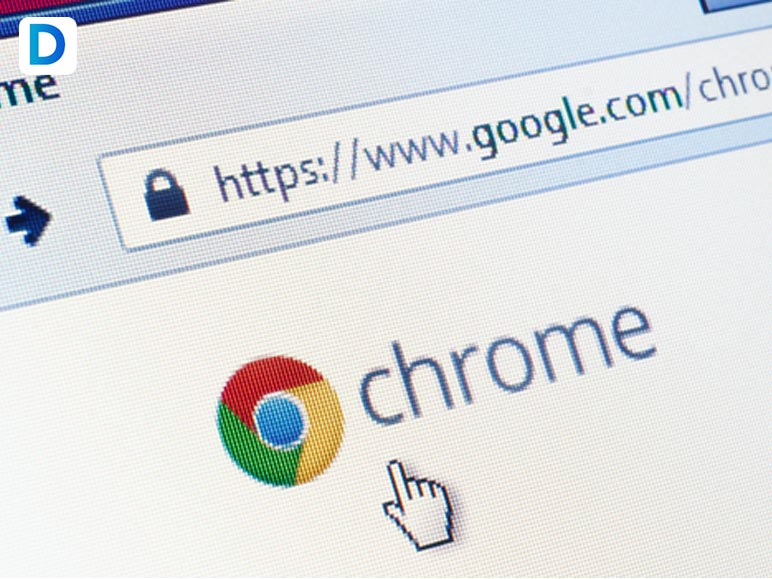
Now that you know the best ways of efficiently managing your bookmarks you are going to have no problem in saving them on different devices/browsers.
If the bookmarks that you have saved up on your device are something of more importance then it would be wise to save up your bookmarks periodically. This is to be done so that you can prevent losing them.
Thank you for reading up till here. I hope you found the information “how to export Chrome bookmarks” useful.
Must Read :
Feature Image Source : https://bit.ly/48JRlsB