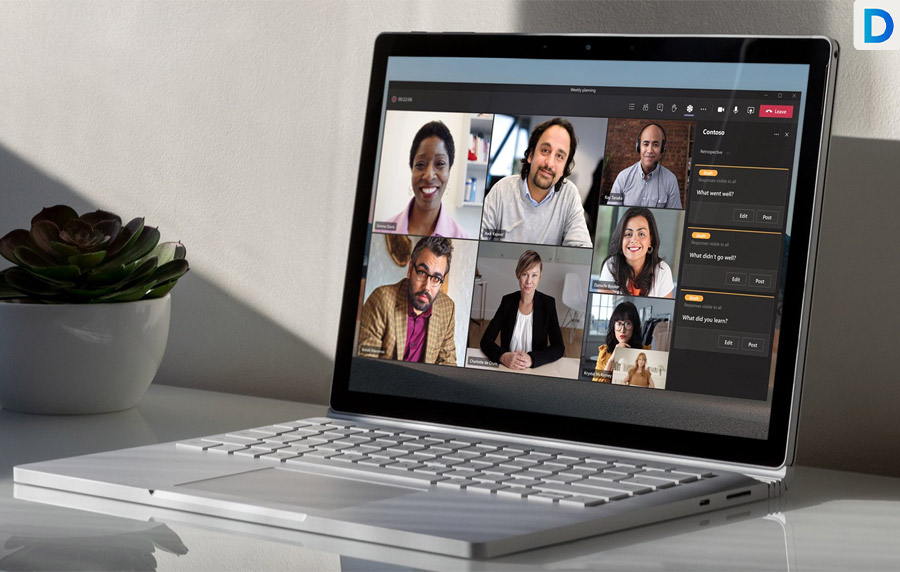Microsoft Teams provides all employees/users with the best tools for collaboration, and that too extensively from the most remote locations. The platform is a prime example of a premium collaboration space that runs smoothly in its operations.
In this article, I will be discussing “ how to share screen on Microsoft teams” and more. Keep reading till the end of the article to find out more information about the same!
About MS Teams
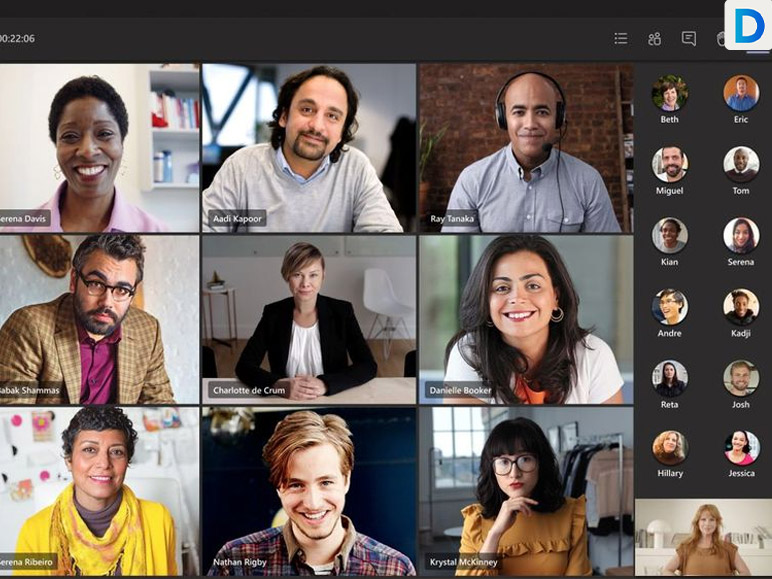
Microsoft Teams is a really popular team collaboration software that is Cloud-based. It is a part of both the Office 365 and Microsoft 365 applications.
The main capabilities of Microsoft Teams include calling, file sharing, business messaging, and video meetings. I will discuss these in more detail, in the next section of the article.
Key Features Of The Platform
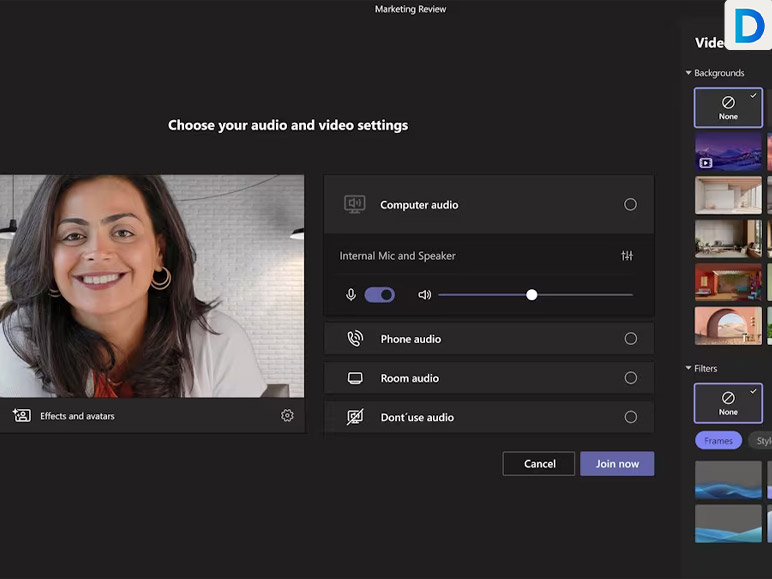
Before we get into “how to share screen on Microsoft teams”, it is important that we share some of the crucial features of the MS Teams platform.
Here is a list of some of the key features of the MS Teams Platform:
1. File Sharing
MS Teams has the capacity of file sharing where you can share, edit, and store files within their platform. The users are also able to collaborate on the same document in real time.
2. Calling
The platforms of MS Teams also provide the users with a chance to voice call the other users of the platform.
The Microsoft Calling plan works in a way that enables the users to receive, make, and transfer calls from PSTN (Public Switched Telephone Network) and Landlines.
3. Calendar
This platform also features a calendar which features an extensive form of calendaring so that the users can keep track of their meetings, workweek, and other sorts of appointments.
4. Messaging
At the very core, this platform is a chat-based platform. It features both individual and group messaging options. Moreover, this platform also has the capability of sending emojis, like other messaging services out there.
Keep reading to find out even more about “how to share your screen on Microsoft teams”!
5. Webinars
The Webinars are essentially larger group meetings that can accommodate up to 1000 attendees.
There is a wide range of moderation tools that the host of webinars can control. Some of these tools include disabling the attendee’s video/chat/audio.
Sharing The Screen
There are a whole lot of possible reasons why you might have to share your screen in an MS Teams meeting. The most common of them all is sharing important presentations for your school/college/ work meetings.
In the next section of the article, I will be discussing “how to screen share on Microsoft Teams”.
| Tip: If you are planning on sharing a powerpoint presentation on MS Teams then it is only for the best that you share the file directly. This is really just a personal suggestion as, sharing a presentation by screen casting is going to show up all the notifications that your device receives (at the moment while you are presenting). |
For Desktop Users
If you have a Linux, Mac, Chromebook, or Windows computer, then you are going to be able to use the web or app version of Teams, for sharing your screen in any meeting. Here is a list of steps that you need to follow for sharing your screen on these devices:
Step 1
To get started with it, first, you need to boot up your Microsoft Teams on your desktop and join any meeting.
Step 2
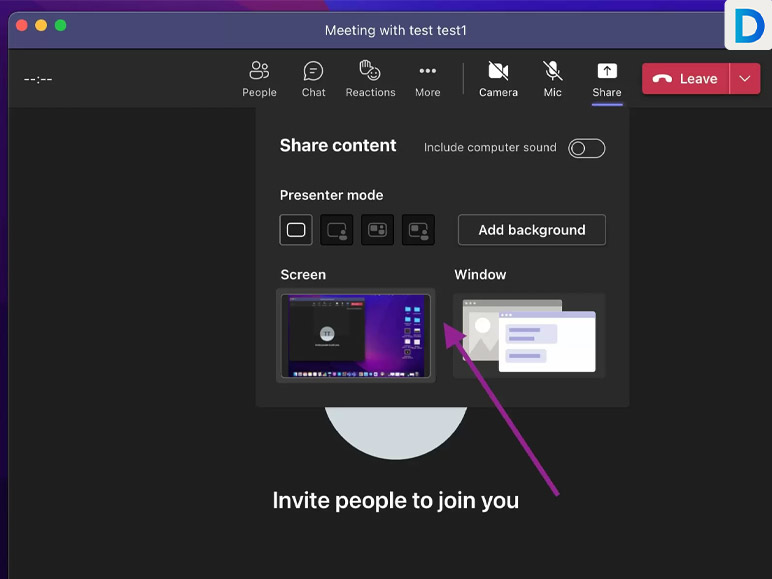
Next, you are going to see that there’s a “Share Content” option, located at the top of the screen. You need to click on that. The icon appears as an “up-arrow” symbol.
Step 3
After clicking on the option you are going to see a menu of options opening for you. To share the entirety of your computer’s screen, click on the option labeled “Screen”. If you want to share only a specific app window then you can click on the option labeled “Window” instead.
Step 4
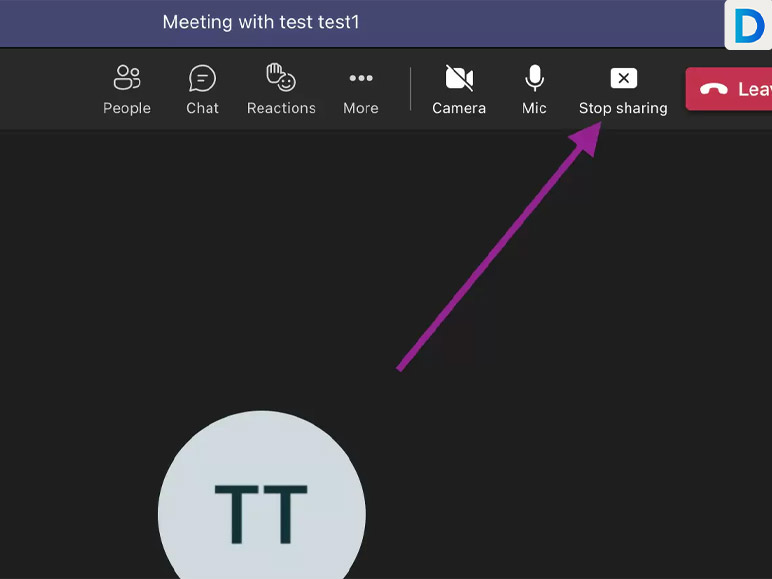
After you are done sharing your screen you can click on the option labeled “Stop Presenting”. This option is going to be located right at the top of the screen of MS Teams’ interface.
Keep reading till the end of the article to find out more about “how to share screen on Microsoft Teams”!
For Mobile Users
If you use MS Teams on your Android phone, iPhone, or iPad, then follow these steps to share your screen on the platform:
Step 1
First up, you need to launch the application on your device. Then, join the meeting where you would like to share your screen.
Step 2
At the bottom of the screen, you are going to see an icon that is marked “three dots”. Click on that.
Step 3
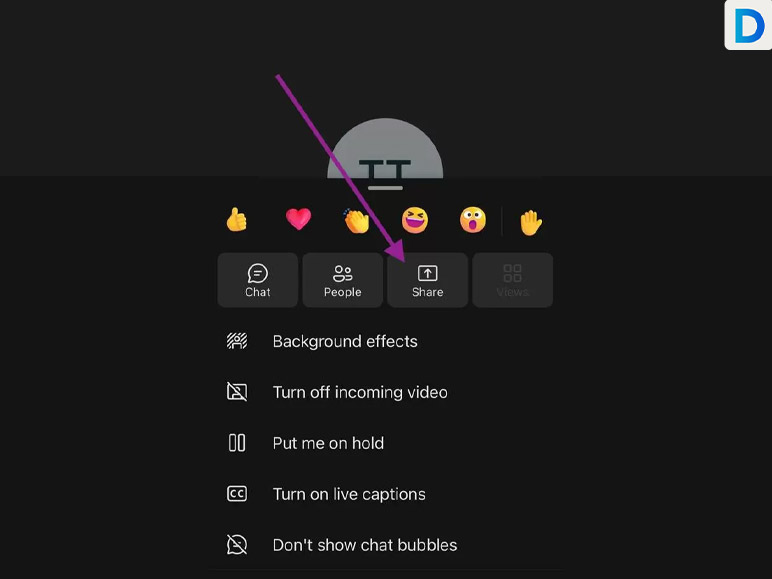
Clicking on it is going to open up a wide array of options for you to select from. Select the second option from the top that is marked as “Share”.
If you want to share the audio as well then toggle “on” the option labeled as “Audio”.
Step 4
After you are done selecting the options, tap on the back button. Over there, you are going to see a prompt that requires you to click again on “Start now”. You need to click on it.
| Tip: You will see a red border along the edges of your screen when you share your screen. This indicates that your screen is being shared with the rest of the members in the Teams meeting. |
To Wrap It Up!
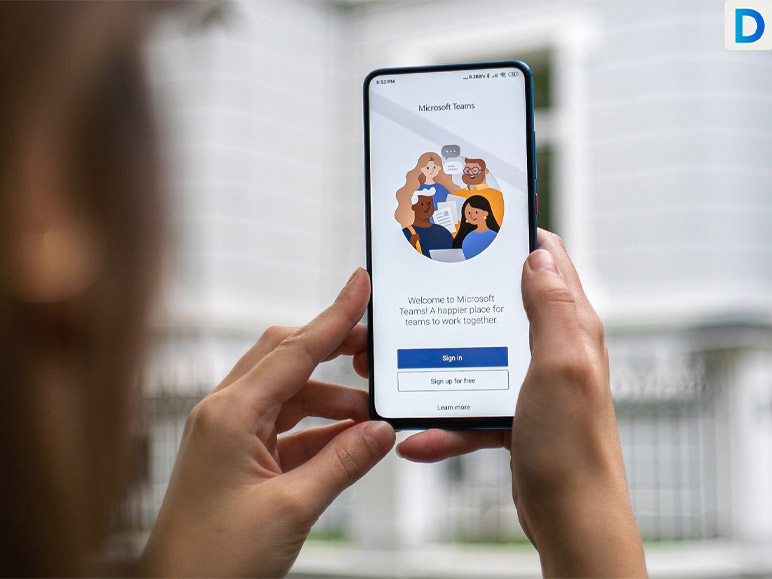
If you were in a dilemma regarding the way of sharing your screen when in a Teams meeting then make sure to give the steps mentioned above a try. That is surely going to aid you in sharing your device screen in the meeting effectively.
Thank you for reading up till here. I hope you found the information regarding “how to share screen on Microsoft teams” useful.
Also Read:
- How To Delete A LinkedIn Account?
- How To Make A Collage On Instagram Story?
- StoriesDown – Instagram Story Viewer And Downloader