In today’s digital age, web programs act as gateways to the vast expanse of the internet. Among the plethora of options available, Google Chrome stands out for its speed, effortlessness, and versatility. In the event that you’re a glad proprietor of a Mac device and eager to harness the force of Chrome, fret not! This guide will walk you through the seamless process of downloading Google Chrome on your Mac. Let’s have a look at the simple guidance for how to download Google Chrome on Mac.
A Step-by-Step Guide To Download Google Chrome On Mac?

Google Chrome has become synonymous with effective web browsing, offering a user-friendly interface, vigorous security features, and seamless synchronization across devices.
With its broad library of extensions and unparalleled browsing speed, Chrome has arisen as the program of decision for millions around the world. Here are the tips that you have to follow on how to download Google Chrome on Mac.
1. Accessing the Official Google Chrome Website
The most important phase in downloading Google Chrome on your Mac is to navigate to the official website of Google Chrome utilizing your favored web program. Essentially type “Google Chrome” into the search bar or straightforwardly enter the URL “www.google.com/chrome” to access the download page.
2. Initiating the Download Process
Thinking of how to download Google Chrome on a Mac? Once you’ve landed on the Google Chrome homepage, locate the unmistakable download button. It’s usually displayed unmistakably, beckoning users to embark on their Chrome process. Click on the download button to initiate the download process.
3. Verifying the Download
After clicking the download button, your Mac will incite you to confirm the download action. This step guarantees that you’re granting permission for the installation of Google Chrome on your device. Click “Allow” or “Confirm” to continue with the download. So how to download Google Chrome on Mac? Your next step is the installation progress.
4. Installation Progress
Once the download is initiated, your Mac will display a progress bar indicating the status of the download. Contingent upon your internet connection speed, the download process may take a couple of seconds to complete. Practice patience as your Mac industriously gets the necessary files.
5. Installing Google Chrome
Once the download is complete, locate the downloaded file in your designated download folder. Typically, the file is named “googlechrome.dmg” or something almost identical. Double-tap on the file to start the installation process.
6. Dragging Chrome To Applications
Upon opening the downloaded file, you’ll be given the Google Chrome icon alongside an arrow highlighting the Applications folder. Essentially drag the Chrome icon and drop it into the Applications folder to initiate the installation.
7. Completing The Installation
Once you’ve dragged the Chrome icon into the Applications folder, your Mac will commence the installation process. This may take a couple of seconds as your system configures Chrome for optimal performance. Once the installation is complete, you’re ready to embark on your Chrome browsing experience.
8. Launching Google Chrome
Once the installation process is complete, now is the right time to embark on your Chrome process. Locate the Google Chrome icon either in your Applications folder or on your desktop, contingent upon your inclination. So how to download Google Chrome on Mac? Double tap on the icon to launch Chrome interestingly on your Mac.
9. Configuring Chrome Preferences
Upon launching Google Chrome, you’ll be welcomed with a smooth, minimalist interface intended for optimal user experience. Prior to jumping into your browsing activities, take a second to configure your Chrome preferences according to however you would prefer. Navigate to the Chrome menu located at the top right corner of the program window and select “Preferences.” From here, you can customize various settings like homepage preferences, search motor options, privacy settings, and significantly more to tailor Chrome to your particular necessities.
10. Syncing Chrome Across Devices
One of the standout features of Google Chrome is its seamless synchronization across different devices. Whether you’re utilizing Chrome on your Mac, iPhone, or Android device, you can easily sync your browsing history, bookmarks, passwords, and even open tabs across all your devices. Signing into your Google account inside Chrome will enable syncing. Simply make sure to enable synchronization in the settings. All of your devices will continue to partake in the same seamless browsing experience thanks to this.
11. Exploring the Chrome Web Store
Downloadable extensions, themes, and apps aimed at further developing your Chrome browsing experience can be found in the Chrome Web Store. The Chrome Web Store gives a wide variety of applications to address the issues and tastes of its users, from efficiency tools to entertainment apps. Go ahead and examine the Chrome Web Store at whatever point it’s convenient for you to find more ways to personalize and enhance your Chrome insight.
12. Installing Chrome Extensions
You can accomplish more with Chrome now than in late memory thanks to extensions, which are valuable assets that increase your program’s capability. Whatever your goal may be — further developing effectiveness, supporting security, or improving your work process — Chrome has an extension for it. Going to the Chrome Web Store, browsing the available extensions, and finally clicking “Add to Chrome” to install the one you like most is all it takes to install an extension. The Chrome extension will further develop your browsing experience the second it is installed because it integrates easily with the Chrome program.
13. Staying Up to Date
Keep yourself shielded from any threats and appreciate optimal performance by always utilizing the latest updates and security patches for your software. Regular updates from Google to Chrome incorporate new features, enhancements to Chrome’s functionality, and performance upgrades. To guarantee that Chrome on your Mac is constantly updated, enable automatic updates through the Chrome settings. By doing so, you can guarantee that your program is consistently updated with the latest features and security fixes, guaranteeing a safe and secure web browsing experience.
Conclusion
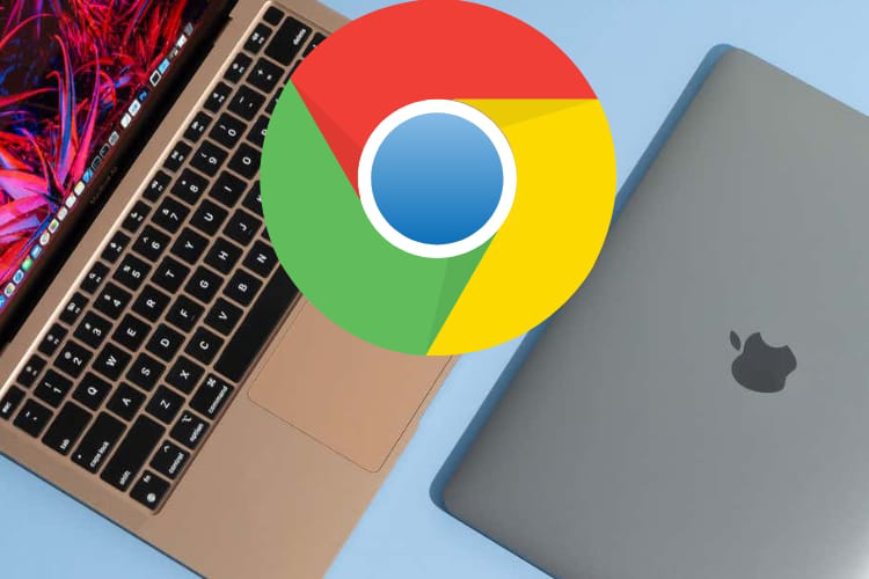
In summary, how to download Google Chrome on Mac is a straightforward answer that consists of only a couple of basic steps. A Mac ecosystem can be seamlessly integrated with the capabilities and adaptability of Chrome by adhering to this philosophy. Why continue then to postpone? Google Chrome for Mac is eagerly awaiting your entrance so you may find the unlimited conceivable outcomes that await you. Always remember that a straightforward download has the potential to enhance your browsing experience.
Must Read :
Feature Image Source : https://bit.ly/3ud23sN

