Windows 10, the broadly utilized operating system, offers clients the accommodation of connecting their Microsoft account to their PC. This integration allows for seamless access to various Microsoft services and a simplified login process. Be that as it may, there could come when you want to remove a Microsoft account from your Windows 10 system. This could be because of personal inclinations, security concerns, or any other reason. In this far-reaching guide, we’ll walk you through the steps for knowing how to remove Microsoft account from Windows 10.
Why Remove A Microsoft Account From Windows 10?
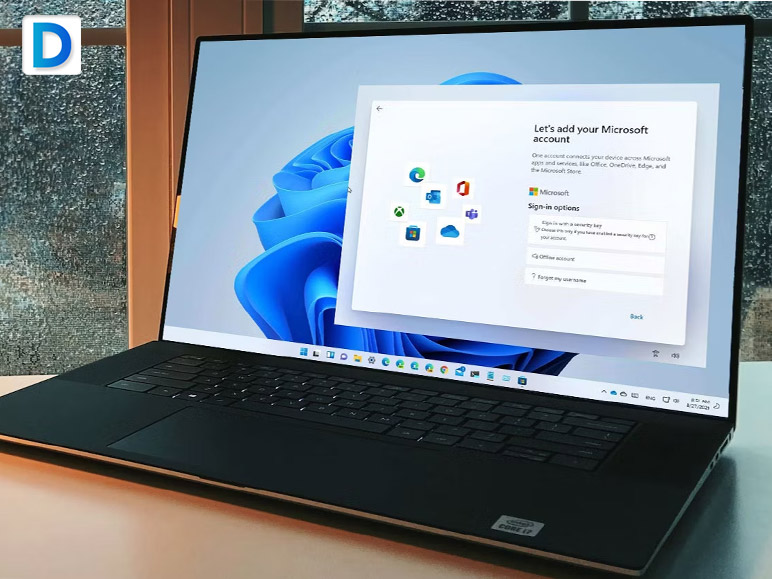
Before we plunge into the step-by-step process, it’s essential to understand the reasons why you should remove a Microsoft account from your Windows 10 device. Here are a few common scenarios that you must know about before knowing about how to remove Microsoft account from Windows 10.
1. Privacy Concerns: You may have concerns about the data synchronizations across devices linked to your Microsoft account.
2. Security: Assuming you suspect unauthorized access to your Microsoft account, you just want to unlink it from your PC to get your data.
3. Account Switching: You should switch to an alternate Microsoft account or utilize a local account instead.
4. Work or School Account: In the event that you were utilizing a work or school-related Microsoft account, you have to remove it while leaving your organization.
Prepare Your System To Remove Microsoft Account From Windows10
Before you continue with removing a Microsoft account from your Windows 10 system, it’s crucial to prepare and guarantee you have everything all together. Here are the necessary steps:
| Backup Important Data | Make sure you have backup duplicates of your important files and documents. You can involve an external hard drive or cloud storage services for this reason. |
| Administrator Access | You should have administrator honors on your Windows 10 PC to remove an account. Guarantee you’re signed in with an admin account. |
| Internet Connection | An active internet connection is essential as it very well might be expected during the process. |
Remove Accounts On Your PC
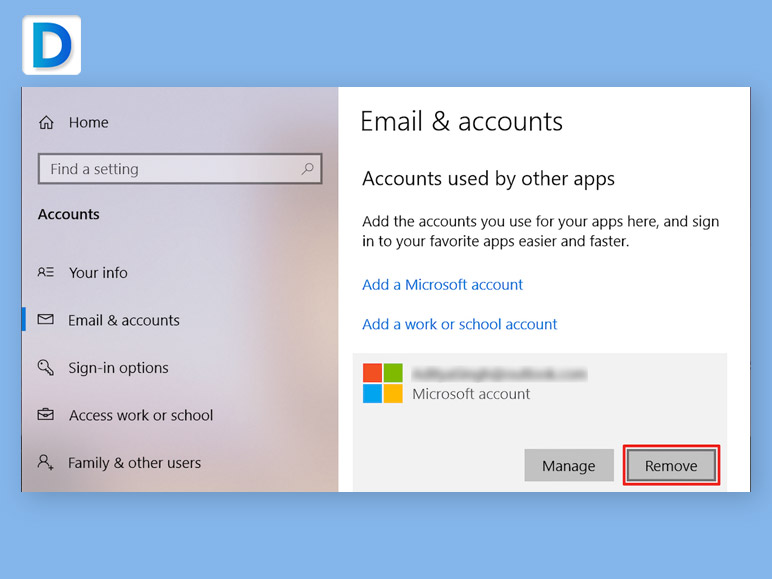
Presently, we should get into the step-by-step process of removing a Microsoft account from Windows 10. Hence let’s have a look at the eight easy steps which are the actual answers to how to remove Microsoft account from Windows 10.
Step 1: Start with clicking on the ‘Start’ button, and then tap on the ‘Settings’ gear symbol. Then select ‘Accounts.’
Step 2: From the Accounts area, Click on the ‘Your info’ option
Step 3: From the right-hand side of Email and accounts.’ Tap on your Microsoft account.
Step 4: Click on the Manage option.
Step 5: From other settings window. Look down and find the ‘Remove’ button under your account name. Click it.
Step 6: Windows will ask for confirmation. Guarantee that you’ve backed up your important data and that you want to continue. Click ‘Remove’ to affirm.
Step 7: You may be provoked to enter the password for the Microsoft account you are attempting to remove. Therefore this step is crucial to confirm your character.
Step 8: After the password is confirmed, Windows will finalize the removal process. Your Microsoft account will be unlinked from your Windows 10 device.
Local Account Or Another Microsoft Account
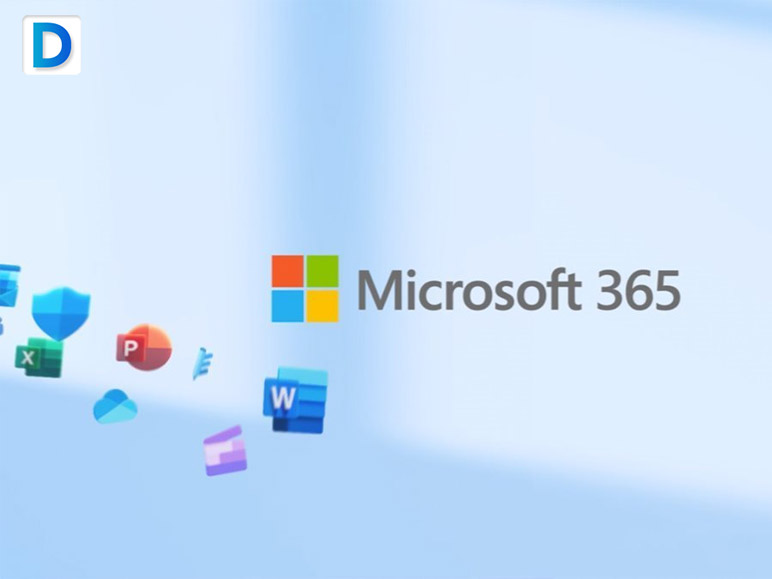
Guess, now you have complete ideas of how to remove a Microsoft account from Windows 10. you have a couple of choices to consider:
1. Local Account: Do you like to keep utilizing your Windows 10 device without a Microsoft account? You can create a local account. Hence this will give a more traditional, non-Microsoft login experience.
2. Adding Another Microsoft Account: On the off chance that your goal was to switch to an alternate Microsoft account, you can add it back in the ‘Email and accounts’ segment under Settings.
Seeing The Microsoft Account Problem Pop-Up Messages?
While removing a Microsoft account from Windows 10 is typically straightforward, there can be occasional hiccups. Here are a few common issues and solutions:
1. Two-Step Verification: Assuming you have two-step verification is enable, you’ll have to finish the verification process during the account removal.
2. Data Loss: Guarantee that you’ve backed up your important data, as certain files or settings can lost during the process.
3. Apps and Services: Some apps and services may stop working after removing the account in the event that they are linked to it. Be prepared to update your app settings or reconfigure them with your new account.
4. Local Account Password: On the off chance that you switch to a local account, make sure to set areas of strength to maintain security.
Fix Problems That Block Programs From Being Removed
At times, the account removal process probably won’t go as flawlessly as anticipated. Here are some troubleshooting tips to address common issues. These issues can also bother you when you are also aware of how to remove Microsoft account from Windows 10 process.
| Sync Conflicts | Assuming you experience synchronization conflicts between your Microsoft account and Windows 10, consider switching off sync settings before removing the account. This can assist with forestalling data irregularities. |
| Account Recovery | Forgotten your Microsoft account password and are unable to finish the removal process, you can initiate an account recovery through the official Microsoft website. Follow the prompts to reset your password and regain access. |
| Device Restrictions | In a work or school climate, your organization executive policies that confine account removal. In such cases, counsel your IT department for assistance in account management. |
| Reinstalling Apps | After removing your Microsoft account, some apps installed from the Microsoft Store may never again work. You would have to reinstall these apps utilizing an alternate account or acquire them from alternative sources. |
| Security Considerations | Guarantee that you’ve looked into your device’s security settings. Assuming security features like BitLocker were enabled utilizing your Microsoft account, consider reconfiguring these settings or protecting your device with alternative techniques. |
Conclusion
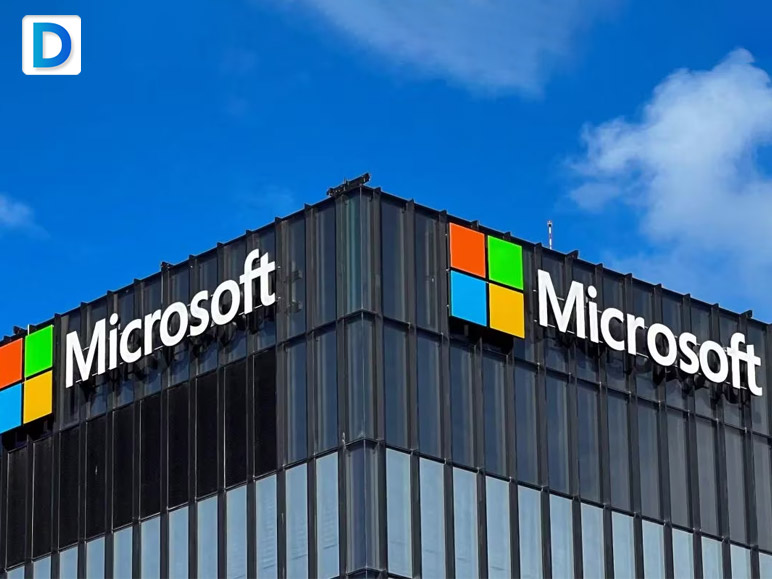
Do you get complete guidance of how to remove Microsoft account from Windows 10? Following the necessary steps. Whether it’s for privacy, security, or other reasons, this guide shows you the way to unlink your Microsoft account from your Windows 10 PC. After effective removal, you can decide to utilize a local account or add another Microsoft account, contingent upon your inclinations. Always remember the importance of data backup and account security while making such changes to your system.
With this guide, you currently have the information to manage your accounts on Windows 10, guaranteeing that your figuring experience aligns with your individual requirements and inclinations.
Also Read:
- What Is Off-Page SEO?
- Google Ads: How to Optimize Ads
- Why Is Brand Reputation Important For Your Business?

