Taking screenshots is a really valuable skill that enables us to capture and then share images, moments, and information from our laptop devices. There are a lot of different ways how that can be done and very easily at that.
In this article, I will be discussing “how to screenshot on HP laptop” and more. Keep reading till the end of the article to find out more information about the same!
Capture A Full-Screen Screenshot On An HP Laptop
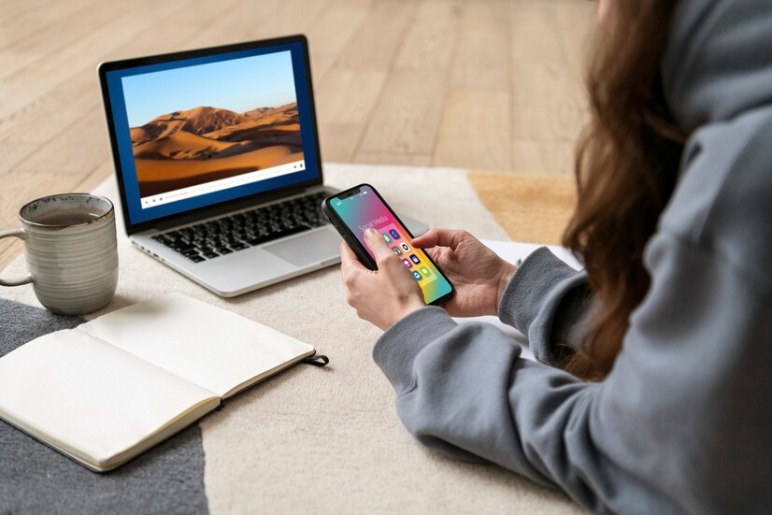
Without further ado let’s move on with “how to take a screenshot on HP laptop”. Here is the list of steps that you need to follow for being able to take a full-screen screenshot on your HP laptop:
Step 1
First of all, you would need to locate the key labeled “Print Screen”. It could also be marked as “Prt SC” or “PrtScn”.
Step 2
Then simultaneously, you have to click the Windows key along with the key that’s labeled as “Print Screen”. The screenshot will then get copied to the clipboard.
Step 3
Next, you would need to open an image editing program. For example, you could open “Ms. Paint”.
Step 4
Then you would have to press on the “CTRL” + “V” to paste the screenshot.
Step 5
Finally, save the file in your preferred format, like PNG or JPG.
Keep reading till the end of the article to find out more information about “how to screenshot on HP laptop”!
Capture A Partial Screenshot On An HP Laptop
How to screenshot on a HP laptop partially? Here is a list of steps that you are required to follow to take a partial screenshot on your HP laptop:
Step 1
First off, you are going to have to click on the Windows + Shift + S keys at the same time.
Step 2
Then you will see that the screen has faded to a white overlay, and your screen has faded to a crosshair.
Step 3
After that, select the area of the screen that you want to capture.
Step 4
Now, you are required to open a program for image editing.
Step 5
Then press CTRL+V to paste the screenshot. After which you will be able to save the file in a format of your choice. That’s all with steps regarding “how to screenshot on laptop HP”.
Using Snipping Tool: The Alternative Method

There are a lot of other ways to “how to take screenshot on HP laptop” – one such being the snipping tool available on Windows. The Snipping Tool of Windows offers a whole lot of advanced options for being able to both capture and edit screenshots. With the aid of this tool, you can take a screenshot of the whole screen at once. Or you could even choose to take partial screenshots with it.
Here is a list of steps that you need to follow to be able to take screenshots with a snipping tool:
Step 1
First of all, you are going to have to open up the “Start Menu” and then type in “Snipping Tool” in the search box that’s located in it. After the app pops up, click on it to open that application.
Step 2
After the app has opened up, you need to select the “Mode” menu and choose the kind of selection that you want to use.
To capture the whole screen, click on the option labeled “Full Screen”. You are also going to have the option of taking a partial screenshot by drawing a custom shape.
Step 3
Click on the option that’s marked as “New” to get started with screen capturing.
Step 4
The Snipping Tool is going to open a screenshot in a whole new window. From here on, you will be able to use tools for making highlights and notes. Or you could copy the image to the Paint before saving the screenshot – that you can do right from the icon of the floppy disk.
Other Common Queries

Here is a list of some other common queries that asked related to the topic of HP laptop:
Q. How Do I Connect My Airpods To HP Laptop?

A: To be able to connect your Airpods with HP laptop, first open the Airpods case and then press and hold on the button of the case until the light turns white.
Now you need to navigate to the Windows taskbar and then to the Action Center, where you can right-click on the option of “Bluetooth”. Then select “Bluetooth or other device” and then “Bluetooth”. After which you will be able to select your AirPods.
Q. How Do I Conduct A Factory Reset On My Laptop?
A: For factory resetting your HP laptop (Windows 11, you need to navigate to
Start>Settings>Recovery>Reset PC).
If you have a Windows 10 then Start>Settings>Update & Security>Recovery>Get Started. Then click on Reset PC.
To Wrap It Up!

Knowing how to take screenshots easily is going to empower you to efficiently be able to document, share, and then communicate the information from your HP laptop. Whether you are using a Windows 10 or an even earlier version, the outlined methods mentioned in the article above are going to prove effective ways in being able to both capture/save screenshots.
Thank you for reading this article up till the end. I hope you found the information regarding “how to screenshot on HP laptop” to be useful.
Read Also:
- Google Ads: How To Optimize Ads?
- How To Use Private Instagram Viewer?
- Paystub Security: Protecting Your Personal Information

