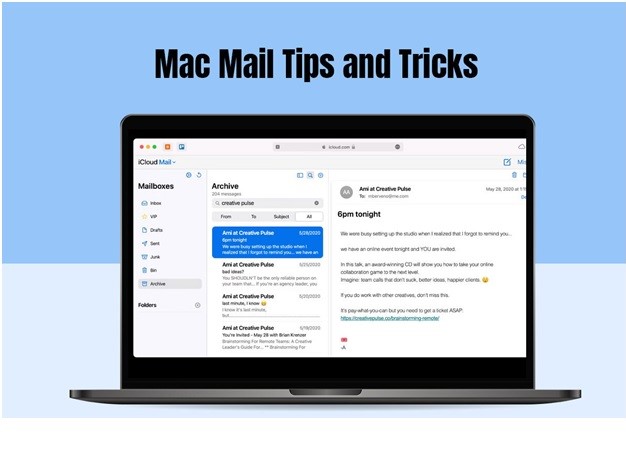Whether you are just starting out or a seasoned email pro, Mac Mail offers a powerful set of hidden gems and features waiting to be discovered. From composing like a pro to streamlining your inbox, there are lots of things you must know to elevate your email experience.
So, without further ado, let’s look at the Mac Mail tips and tricks that will help you conquer the email universe.
Mastering Logging Out

Before delving into other tips and tricks, it would be convenient to talk about how do I sign out of Mail on Mac. Knowing when to log out can save you tons of precious time. For instance, the two prominent instances when logging out might be the best option are – when you are facing Mail issues, or you wish to take a break from the incessant email notifications.
Privacy and security might also be good reasons to sign out, especially if you are sharing your Mac with others. Or perhaps you wish to move to a different email client and want to stop using Apple Mail altogether.
Signing out of your Apple Mail account is relatively simple, yet many users struggle with it. Open the Mail application on your computer > click Accounts > locate the Mail account and then turn off the toggle. This will disable your email account, but it will remain on your system.
If you wish to permanently delete your account, open the Mail app > Accounts > click the Delete Account button > confirm your decision.
Compose Like a Jedi Master
- Use the templates: Whenever you craft an email, you don’t need to reinvent the wheel. You can choose to create and save email templates for various occasions, such as project updates or meeting invites. These templates can be accessed with a single click and can also be customized on the fly.
- Sign off your emails in style: Create bespoke email signatures with images, text, and even links. The Mail app allows you to choose from pre-designed options or create your own.
- Send emails later: You can schedule emails to be sent at a specific time or date. This is ideal for ensuring essential messages reach the recipient at the right time or avoiding late-night replies.
- Undo Send: Apple Mail has added the Undo Send feature to save you from sending embarrassing emails to your colleagues or other important people in your Contacts list. If you ever hit the Send button accidentally, you can recall the email and edit it. However, you only have ten seconds to change your mind after sending an email.
Tame the inbox Tsunami
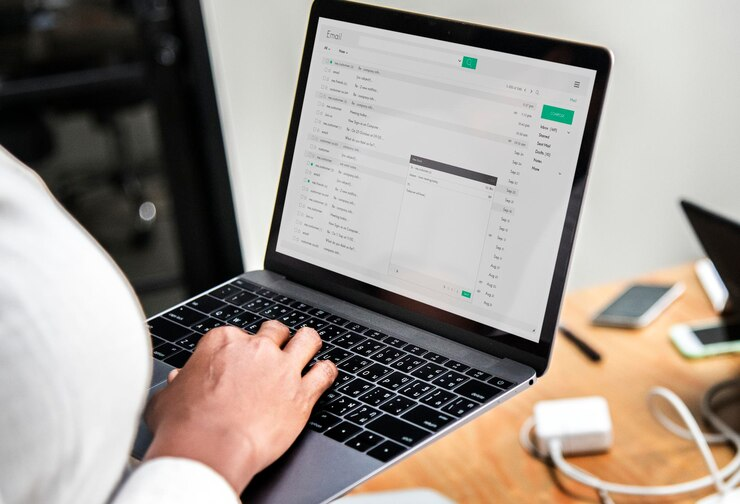
- Personalize the inbox layout: It is possible to personalize the inbox layout so it suits your workflow. You can choose from columns, lists, or unified views. You can personalize with custom filtering and sorting options. Your inbox can also be organized by recipient, sender, or keywords so you can find what you need effortlessly.
- Declutter your inbox: Make use of Smart Mailboxes to automatically declutter your inbox by grouping all the emails based on specific criteria. You can create Smart Mailboxes for flagged emails, unread messages, or even messages from specific senders.
- Quick Actions: With Quick Actions, you can save precious time. Simply right-click on an email and select from predefined actions like Move to Folder, Reply, or Mark as Unread.
Hacks for Power Users
- Utilize Spotlight Search: When it comes to digging through folders, you can use Spotlight Search. This tool will instantly help you find specific emails by subject, recipient, sender, or keywords.
- Set up email rules to automate mundane tasks: You can instantly automate repetitive tasks by setting specific email rules. For instance, you can set up rules to automatically mark emails as read, move them to specific folders, or reply with a predefined message.
Bonus tips
- Auto-attach files to your email
There’s no need to start an email in the Mail application. You can speed things up by simply dragging a photo or file from the file system and hovering it over the Mail application. This is going to open an email with your file attached to it.
- Send email to multiple people by creating a group
Do you frequently send emails to the same groups of people? If so, you can save your effort and time by creating a group in your contacts. Hence, you will no longer need to add them individually to your email. Simply select and group, and viola!
- Personalize the toolbar
The moment you open the Mail application, you will notice several useful buttons. This is the toolbar. The toolbar can be personalized to suit your workflow.
The Bottom Line
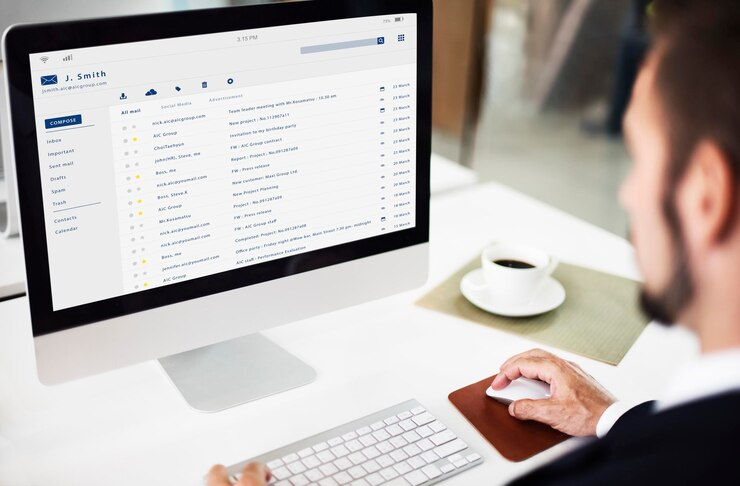
These are some Mail tips and tricks that will help elevate your email experience and save precious time and effort.
Do you have any more recommendations for your fellow Apple Mail users? Leave a comment.
Additional:
- How To Delete A LinkedIn Account?
- Google Completes 25 Years Of Its Existence
- Corteiz: The Brand Revolutionizing Streetwear Culture
- NIIT Ltd. Incorporates Generative AI Learning Into Their Programs
- Navigating the IT Certification Landscape: Microsoft, Cisco, and CompTIA Certifications, Practice Tests, and the Controversy of Exam Dumps